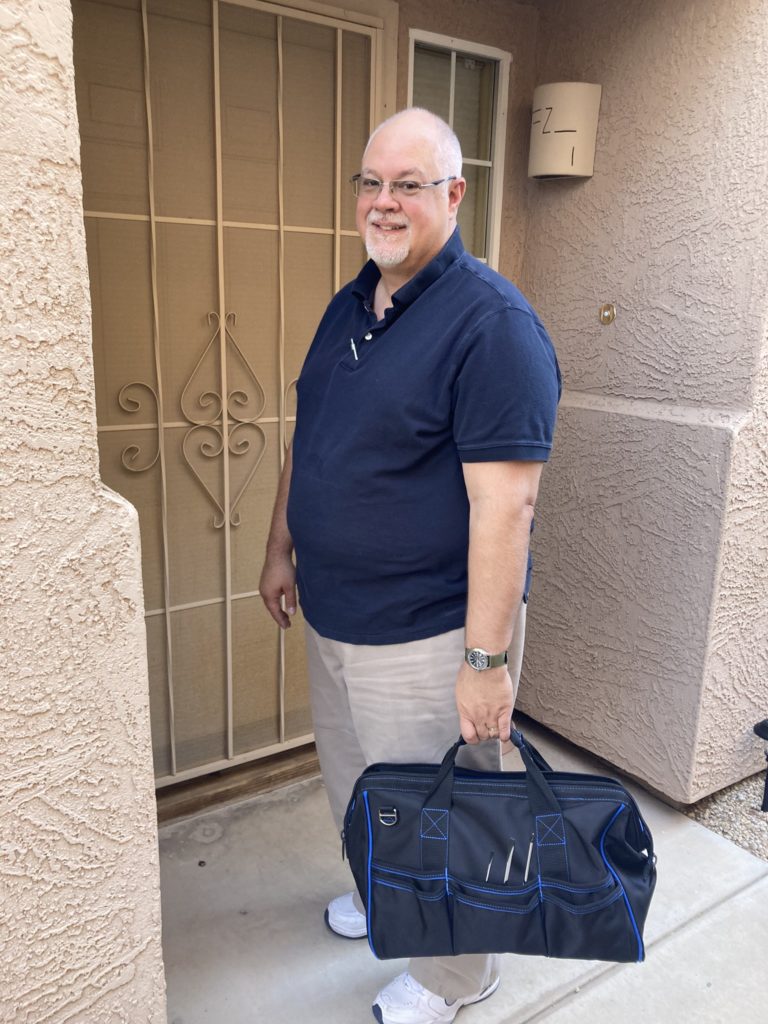Ready to improve the performance of your Windows-based computer system? These do-it-yourself tips will help you keep your computer running in tip-top shape. They can also help you avoid service calls and avoid purchasing a new computer system.
Run system scans and checks
These software-based items should be run regularly on your computer system. Just as cars require regular oil changes and maintenance to run smoothly, these regular maintenance routines can help your computer system perform at its best.
- Perform frequent maintenance on the Windows operating system
- Install and run anti-malware software scans
Save money by upgrading computer hardware
If you are using an older computer, consider some internal hardware upgrades. This can help make a drastic difference in your computer’s speed and performance at a relatively low cost. Before considering any hardware upgrades, make sure you refer to your computer owner’s manual or consult with the computer manufacturer to find out if your system can support the upgrades. If you are unfamiliar with this process, consider hiring a qualified computer technician to assist.
**Caution! Always make sure you save all your valuable data before you or any technician repairs, upgrades, or does any of the procedures listed below. Otherwise, data loss may occur.
Protect your computer from viruses and malware
If your computer has a Windows 8 or later operating system (or a later Mac OS version if it’s a Mac system), these systems are still supported by the OS manufacturer. This is great because the operating system, by default, automatically stays updated to protect your system from some of the latest malware threats (viruses, spyware and adware).
Just because a system is older doesn’t mean that is why it’s running slower. It could be the result of malware on the system. The Windows Defender feature is a free anti-malware attribute in Windows and provides some protection. However, it doesn’t guarantee immunity from viruses and other computer threats. Purchase an anti-malware program such as Norton, McAfee, Avast, or Kaspersky to protect your computer from the latest threats. Hundreds of new malware threats are generated daily, and these third-party programs acquire definitions that protect systems against some of the latest malware threats more quickly than Windows Defender.
If your system is running slowly, run a malware scan via Windows Defender. You can access this in system settings, or, if you have one of the third-party anti-malware programs above, run a comprehensive scan through the software.
Hard disk management
Once you’ve completed a malware scan and have removed all malware if any were found, users can and should perform this next step. This is known as “hard disk management” and “disk cleanup” within windows. Users can perform this step in the following matter:
- In the search bar, type “Disk Cleanup” and type enter key.
- Select the operating system drive, which is the “C” drive and then enter.
- In the drop-down box, select the downloaded program files, temporary internet files, and temp files boxes and press enter. Select yes and it will clean out these folders.
- Next, in the search bar type Disk Management and press enter. This will pull up the disk-management dialogue box.
- Right click on the C Drive and select properties.
- In the properties box, run “error checking” on the drive first. This process could be lengthy depending on the size of the drive and type. If errors are on the drive and can’t be corrected, this could indicate that your hard disk is starting to fail, which would warrant a replacement.
- After you have run the error checker, then optimize the drive. Again, this process could take some time to complete depending on the size and type of hard disk drive.
Assess your computer’s performance and consider hardware upgrades
After these processes have been completed, see how your computer system performs. Sometimes this process alone can help with a slower running PC. However, this doesn’t eliminate the need to upgrade system components, which will most likely be the case for older computers. If you are technically savvy and familiar with how to perform internal hardware upgrades and components, then you can complete these options themselves. If you do not have experience with computer hardware upgrades or replacement, consider bringing their system to a computer repair shop. Some shops provide mobile repair services, including our team at Nelson Mobile Computer Repair.

The following hardware replacements and upgrades will substantially help your computer’s speed and performance:
- Random Access Memory (RAM): Upgrading RAM stick modules can impact a system’s performance when running programs and loading internet web pages. If your system has available DIMM slots to accommodate more memory modules, adding additional memory is a great option.
- Something of note: If your PC has dual channel memory support, then configuring your memory in dual channel further bolsters performance. For example, a single stick of 32GB of memory performs less than the same amount in dual-channel configuration. If a user opts to utilize dual-channel technology, they could install two memory modules, each containing 16GB of memory, installed in the right configuration (see PC motherboard user manual for assistance) to get better performance. Dual channel technology allows for a much broader data path as the two modules act as a single unit. As a result, the processor can read and write to both modules at the same time instead of only on single module. However, if you are going to upgrade memory, it’s better to go with both an increase in the amount of memory capacity and utilizing dual-channel technology if the system supports it.
- Hard Disk Drives: Today’s tech world brings a few choices to the table when it comes to mass storage devices (hard disk drives). While some types of mass storage upgrades or replacements won’t increase computer performance while running programs, they will help your computer start up and shut down as well as access your programs much more quickly and efficiently. I will explain and review some types below:
- Standard Hard Drives: These drives have moving parts inside that include a magnetic-reader head and platters. As the platter spins, the reader will read from or write data to the platters. HDDs are available in different rpm speeds. These common rpm speeds are 5400, 7200, and 10,000. When purchasing these types of storage volumes, cost increases when selecting higher rpm drives. Because these types of drives involve moving-internal components they are more prone to issues and, in some cases, failure.
- Solid State Drives (SSDs): These types are becoming the standard for mass storage and are typically more expensive. Instead of having internal moving parts like their standard counter parts above, SSDs contain flash memory chips to read and write data. This makes them far more efficient and effective at accessing programs and handling data of all types. While these devices can occasionally fail, they rarely do, and it’s usually due to static electricity from mishandling, electrical surge, or an electrical shortage. There are a few common types of solid-state drives:
- 2.5-inch and 3.5-inch Form Factor: These types are most common and are powered by the computer via an electrical cable and a separate SATA cable for data transmission. These are either mounted directly to the computeer’s case internally or are mounted to an internal 2.5-inch or 3.5-inch bay.
- mSata and M.2 Types: mSATA and M.2 technology is fairly recent and performs even faster as these hard drives plug directly into the main board directly via an mSATA or M.2 port. Please refer to your owner’s manual for your PC’s compatibility. These hard drives don’t use cable connections for either power or data transmission. The mainboard’s chipset handles data throughput directly, resulting in greater bandwidth for transmitting data.
- Hybrid Hard drives: Hybrid hard drives utilize magnetic platters and readers as well as flash memory for storing the most frequently used applications and data. While these types have internal-moving components like their standard drive counter parts, these mass storage devices are more prone to failure. I still recommend solid-state drives as these are more resilient and much faster at accessing programs.
When to call for help
Once you have completed this DIY checklist of computer maintenance and possible upgrades, assess whether you are satisfied with your computer’s speed and performance. If you are, congratulations! If not or if you are unsure how to proceed with an upgrade component or other challenges, contact a qualified computer repair technician. Connect with us at Nelson Mobile Computer Repair – we are happy to help! Live in the Cave Creek, Anthem, Carefree, North Phoenix, or North Scottsdale area? Schedule a visit, and we’ll come to you.